Step 6 - Configure Subscribe Pro Vault Payment Method
Note
Sandbox environments may only use a generic Test gateway offered by our vault. Test modes and sandbox gateway accounts available from your gateway provider do not work with Subscribe Pro.New sandbox environments have a test gateway enabled by default, so these steps must only be followed when setting up a live gateway on your production environment.
Click here for information about testing with the Subscribe Pro Test Gateway.
-
To configure a payment gateway account, login to the Subscribe Pro Merchant App here and navigate to System > Payment Gateway Accounts and click the New button.
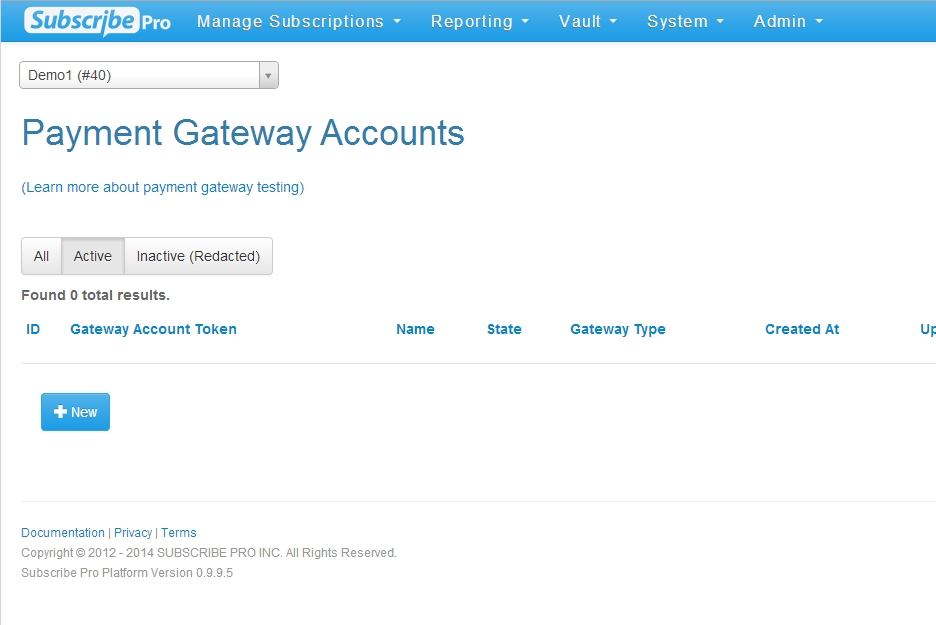
-
Select the Gateway Type and Authorization Mode and enter the appropriate credentials for your gateway. Enter a Name for your gateway account. Click the Save button.
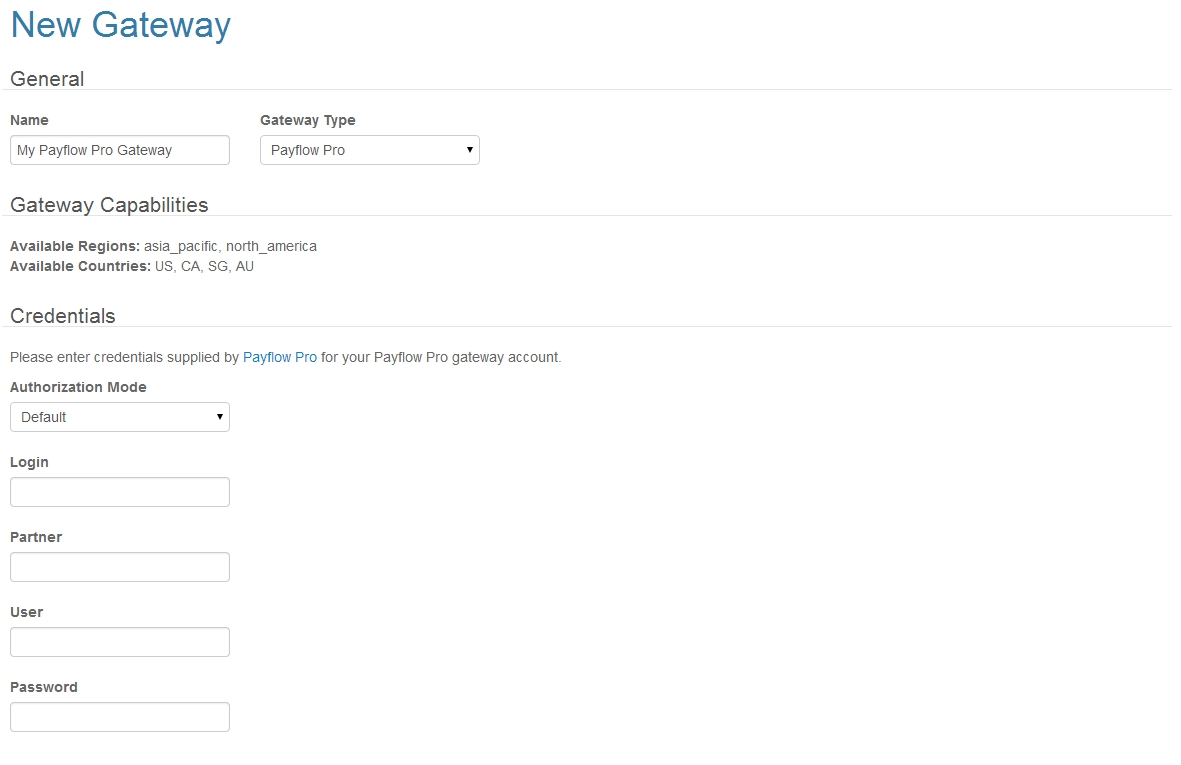
-
Navigate to System > Configuration > Payment Settings. Under Subscribe Pro Vault > Payment Gateway Account, select the gateway account you created in the prior steps.
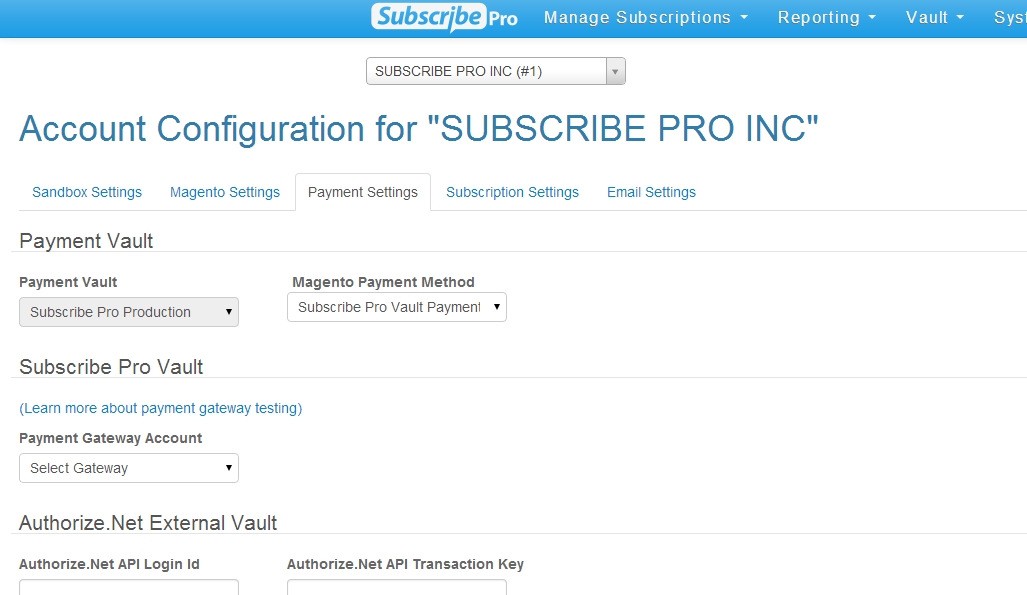
-
Under Payment Vault > Magento Payment Method, make sure Subscribe Pro Vault Payment Method is selected. This is selected by default for Magento environments.
-
Login to the Magento Admin panel. Navigate to System > Configuration > SALES > Payment Methods > Subscribe Pro Vault.
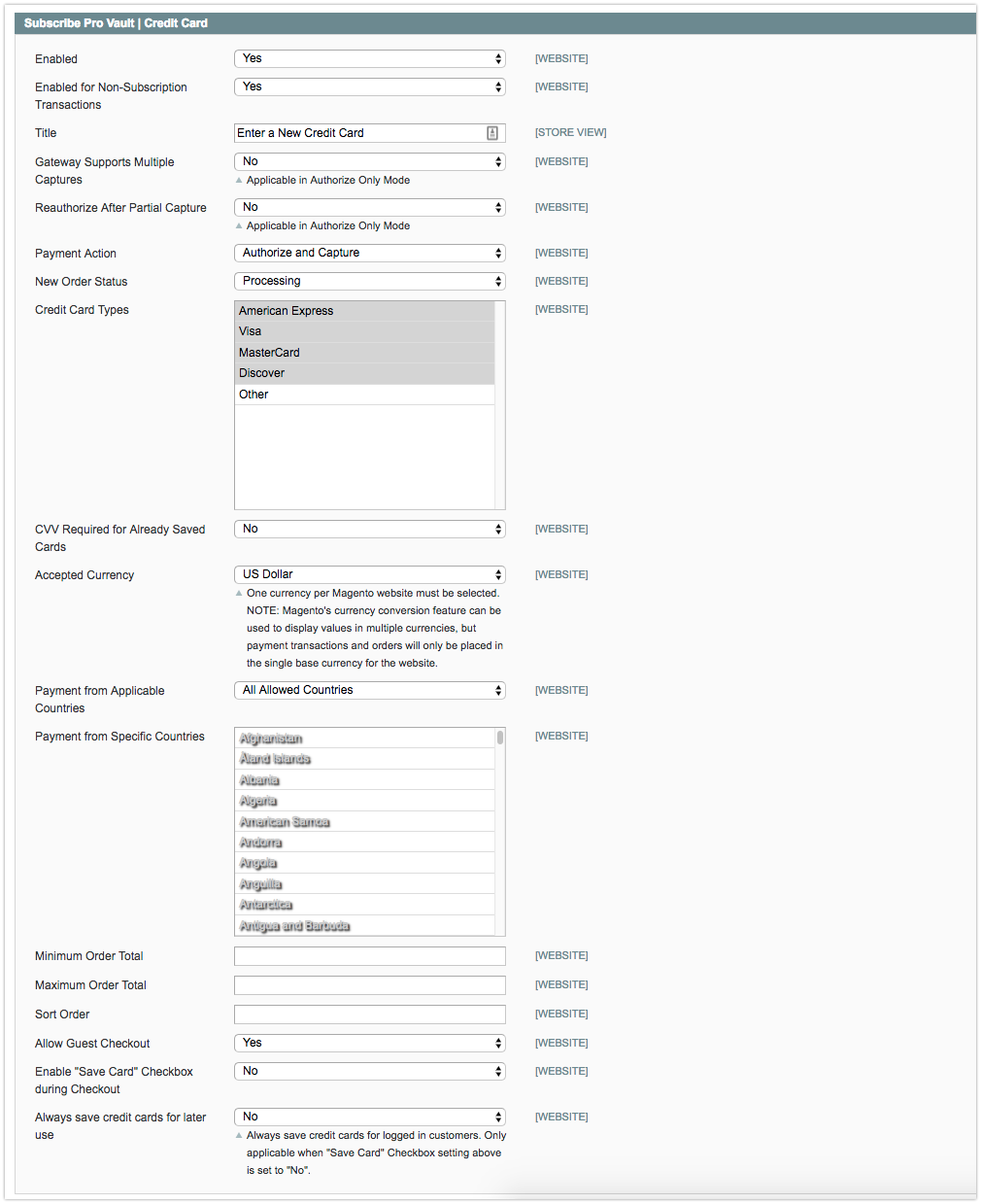
-
Configure the following settings for the Subscribe Pro Vault payment method:
- Enabled should be set to Yes.
- Enabled for Non-Subscription Transactions should be set to Yes only if you would like to use the Subscribe Pro vault for non-subscription transactions.
- Enable "Save Card" Checkbox during Checkout should be set to Yes.
-
Configure your desired Credit Card Types, Payment Action, Title, Accepted Currency and country settings per Magento's typical payment method configuration protocols.