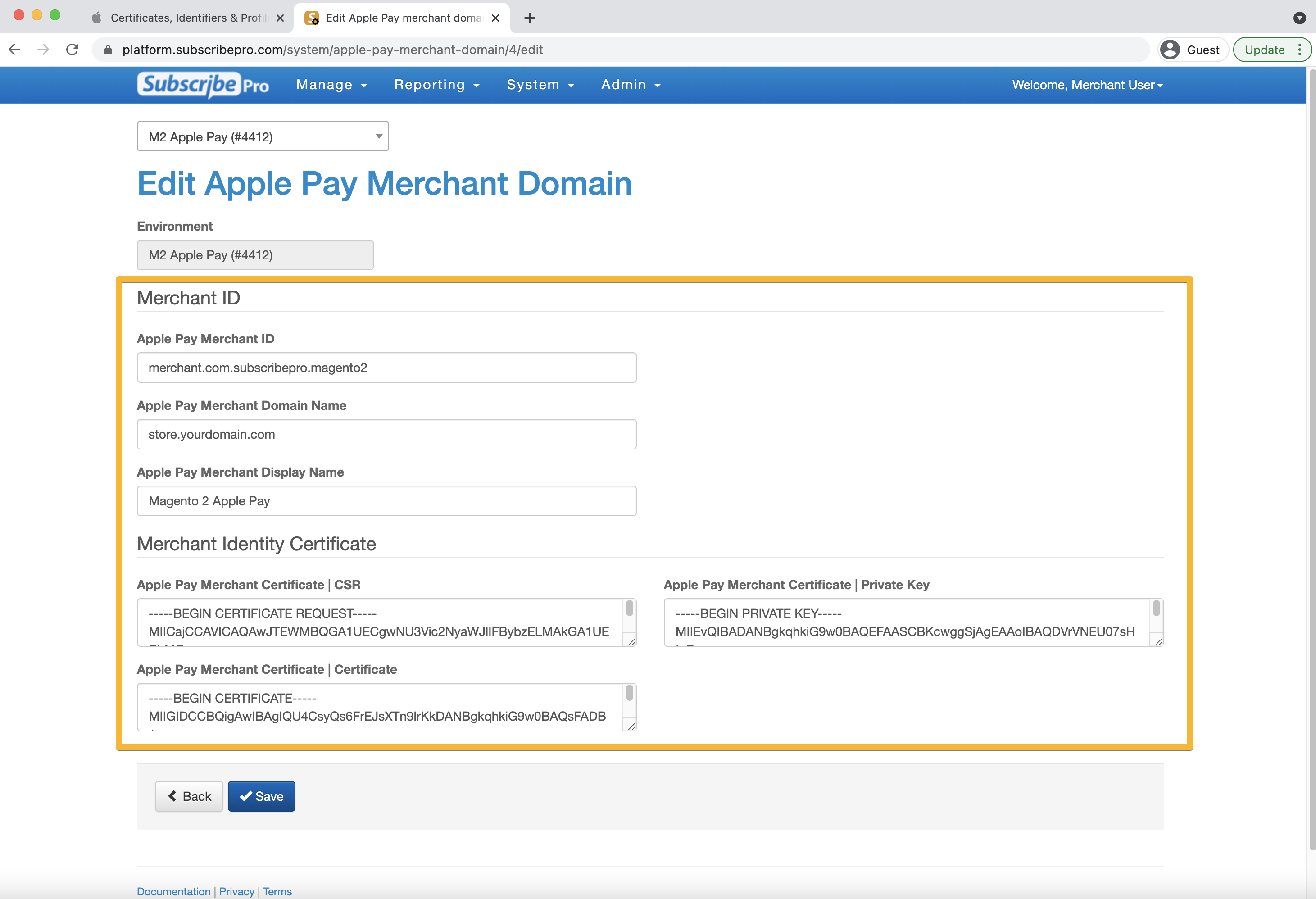Step 4: Configure Apple Pay in Your Subscribe Pro Environment
-
Log into the Subscribe Pro Merchant App and select the appropriate environment in the dropdown on the top left of the page.
-
Navigate to System > Configuration and click the Payment Settings tab. Ensure Enable Apple Pay Support is set to Enable.
Note: If the Apple Pay Payment Vault is not set to the correct payment vault, please contact [email protected].
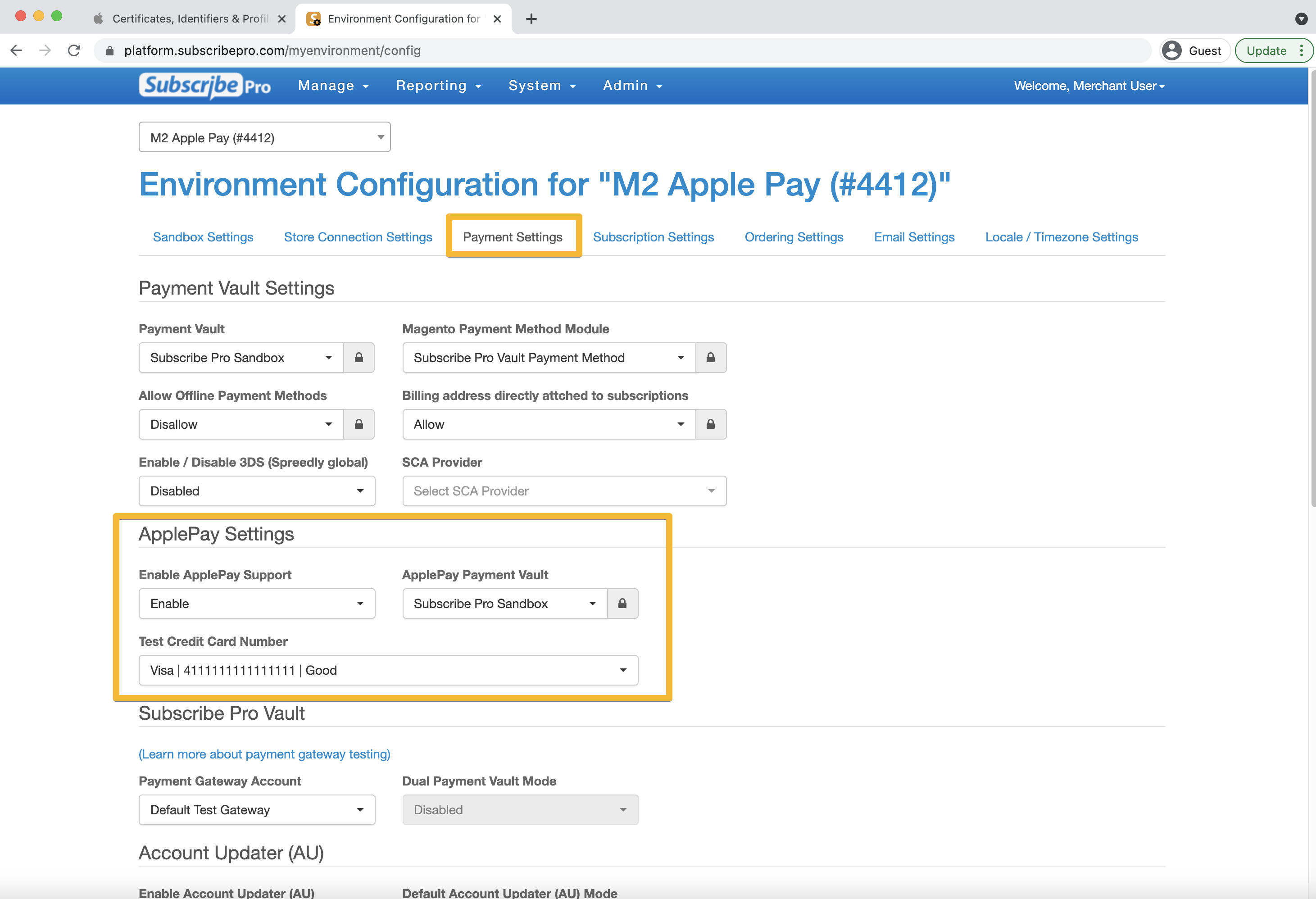
-
Navigate to System > Apple Pay Merchant Domains and click New.
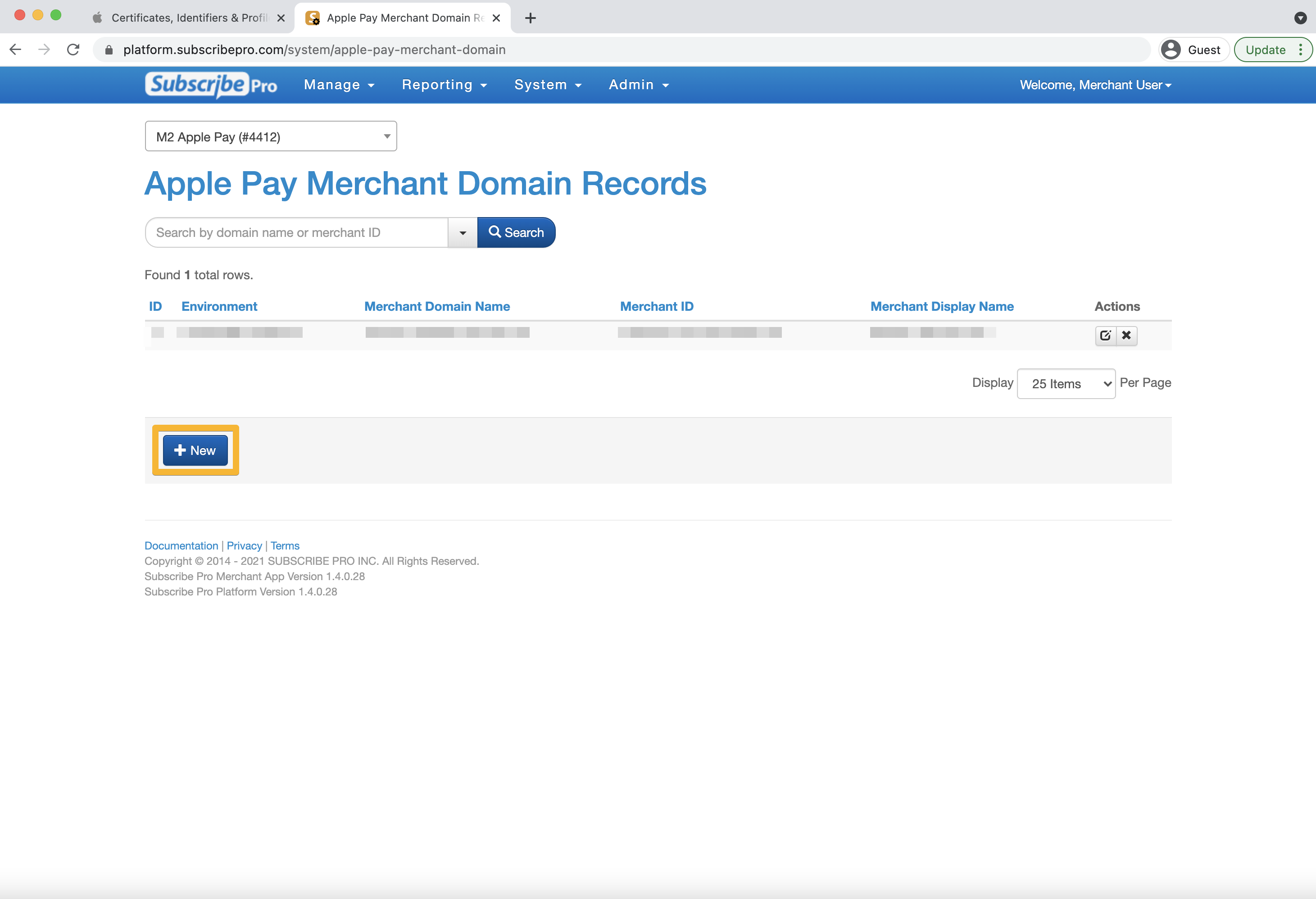
-
Enter your Apple Pay Merchant ID, Apple Pay Merchant Domain Name, and Apple Pay Merchant Display Name ("Description") into the appropriate fields. Open each of the following three files in a text editor and copy/paste the contents into the corresponding fields, and then click Save.
applepay.csrinto Apple Pay Merchant Certificate | CSRappleypay.keyinto Apple Pay Merchant Certificate | Private Keymerchant_id.peminto Apple Pay Merchant Certificate | Certificate