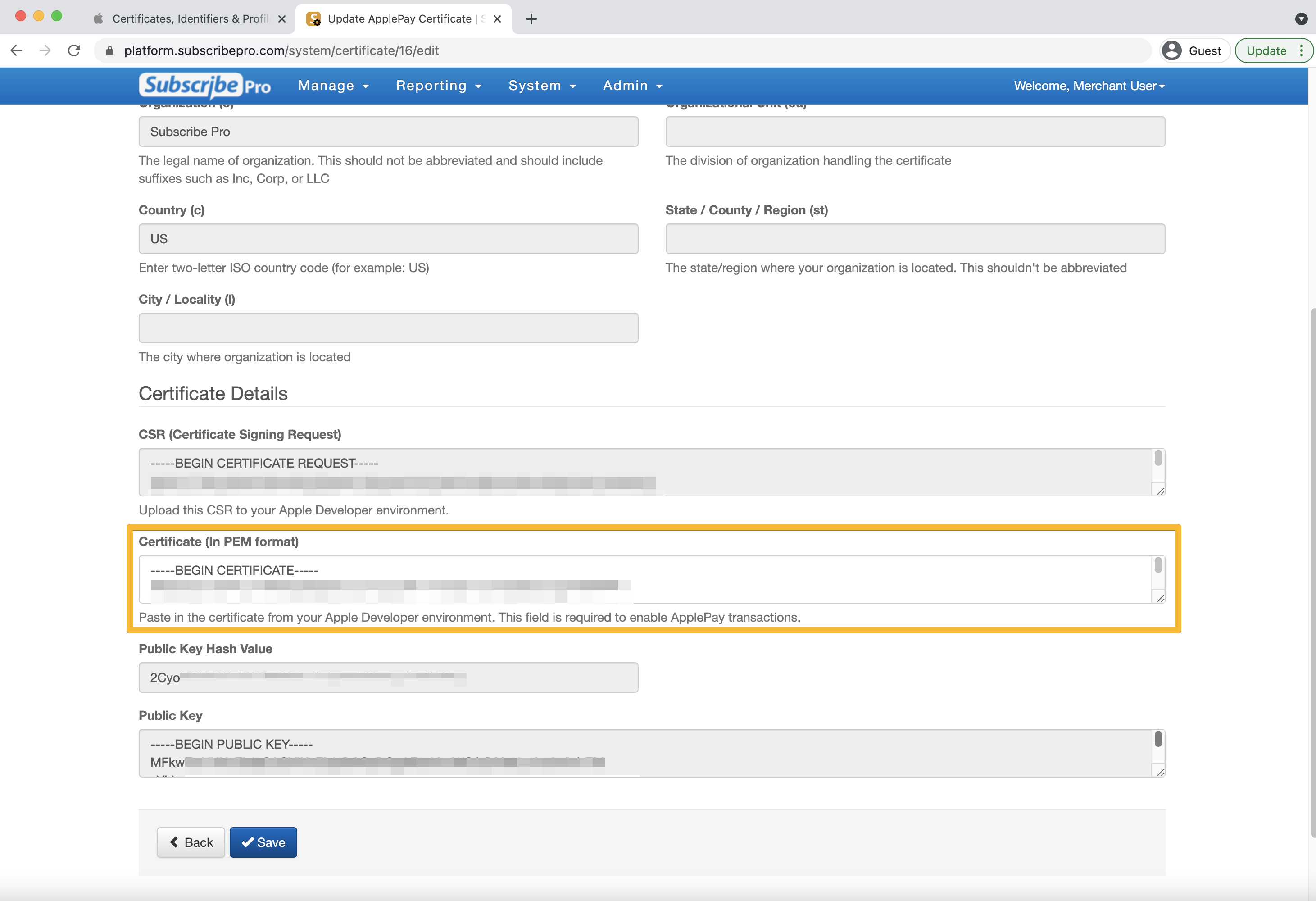Step 5: Create Payment Processing Certificate for Apple Pay
A new Certificate Signing Request (CSR) will be created for you by Subscribe Pro. It must been then be uploaded to your Apple Developer account, and then the certificate will need to be copied into Subscribe Pro.
-
Navigate to System > Apple Pay Certificates and click New below the table.
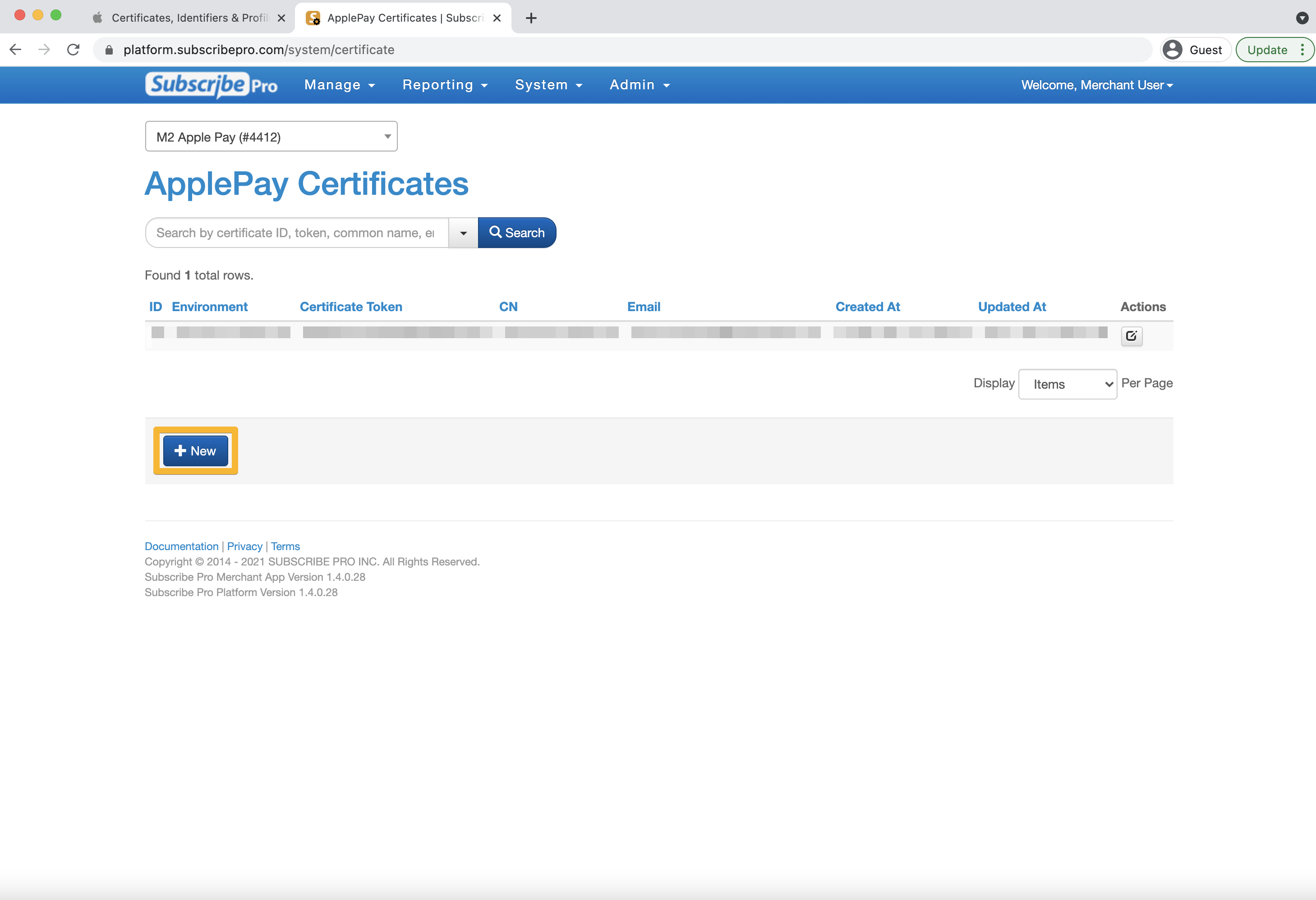
-
Enter the requested certificate details and click Save at the bottom.
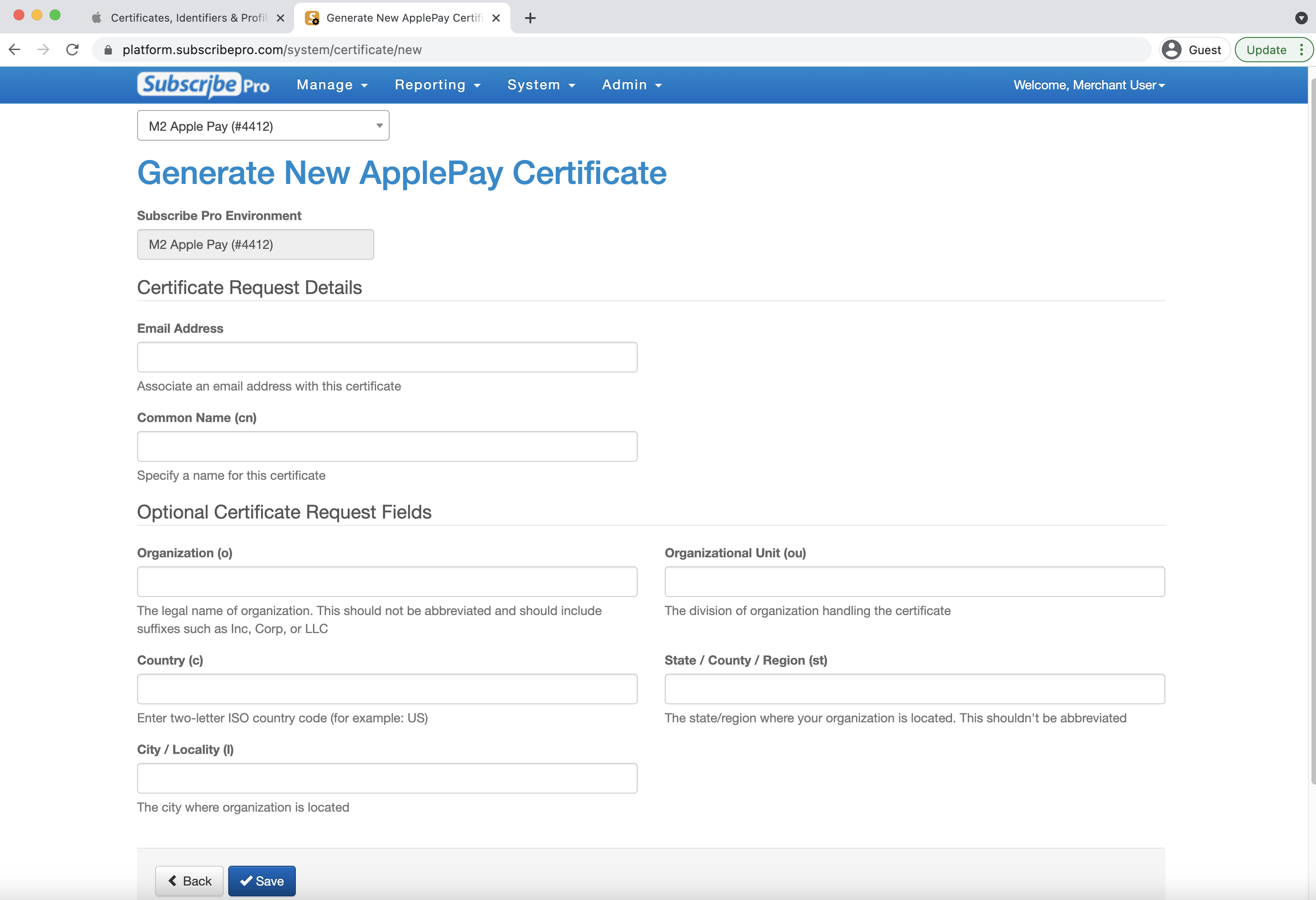
-
Click Edit on the new certificate and copy the contents of the (CSR) Certificate Signing Request) field.
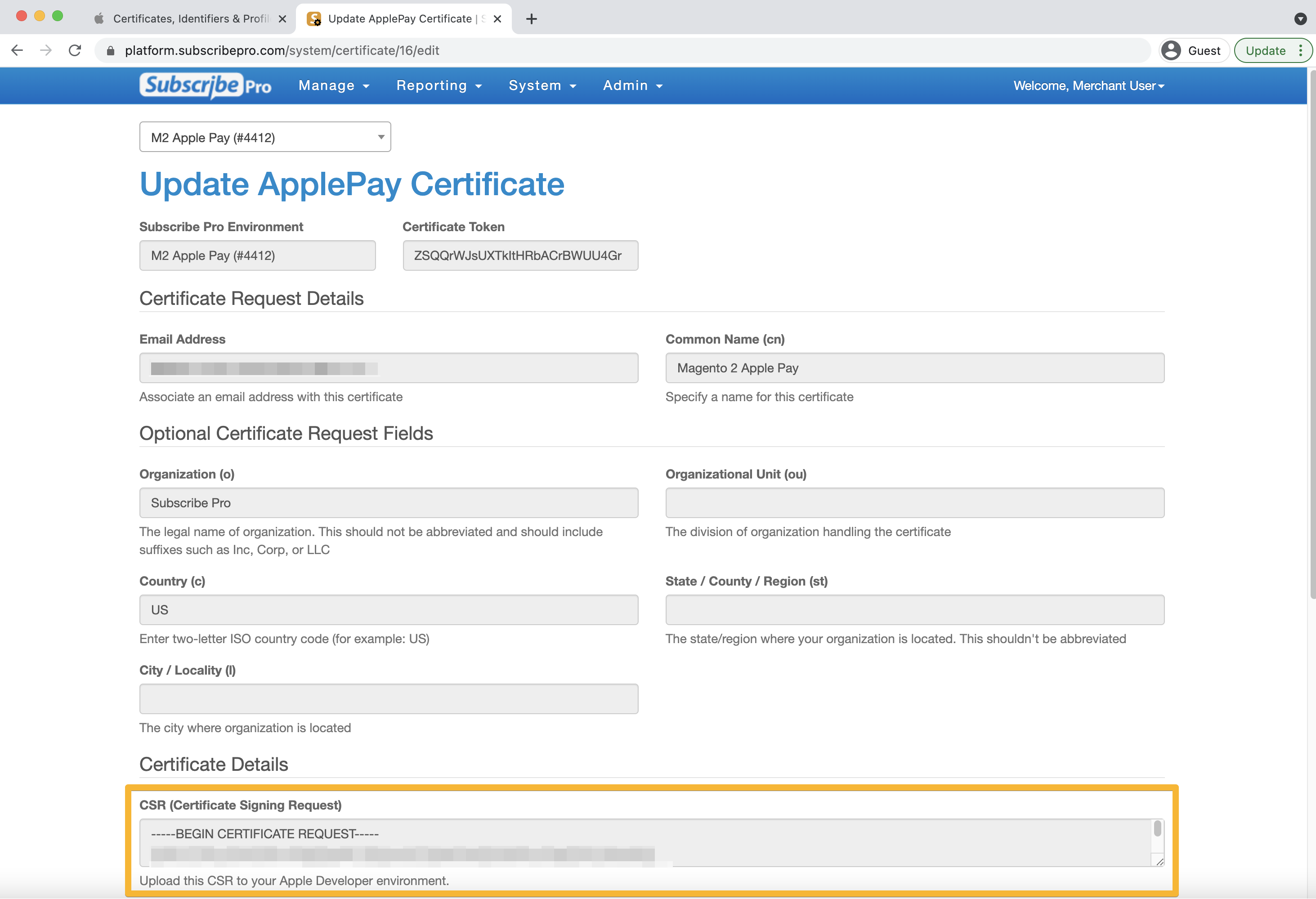
-
Login at the Apple Developer website with your Apple ID and click on the Account navigation link.

-
Click on Certificates, IDs & Profiles. Click Identifiers and then select Merchant IDs from the dropdown menu on the right. Click on your Merchant ID in the table.
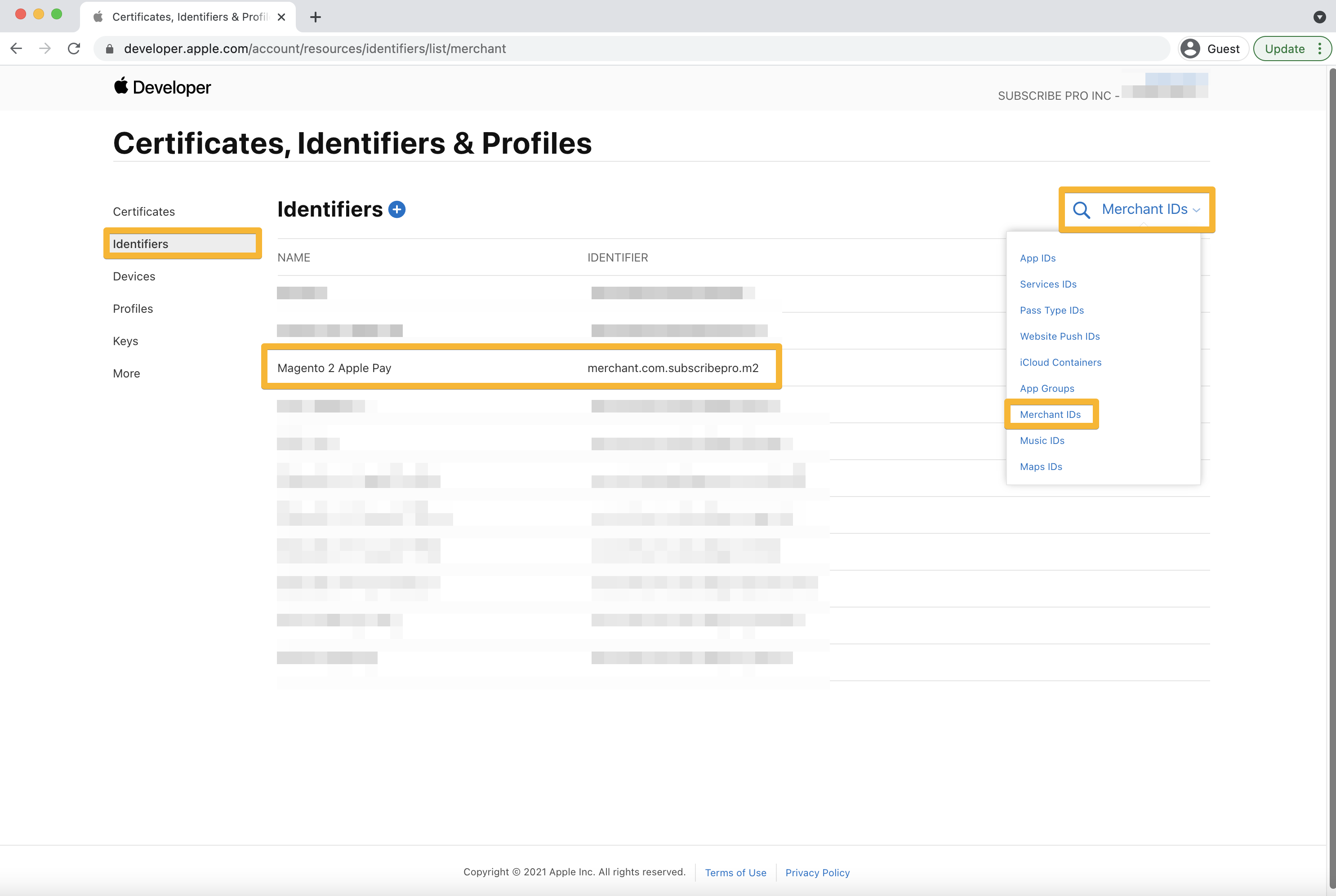
-
Under the Apple Pay Merchant Identity Certificate heading, click Create Certificate
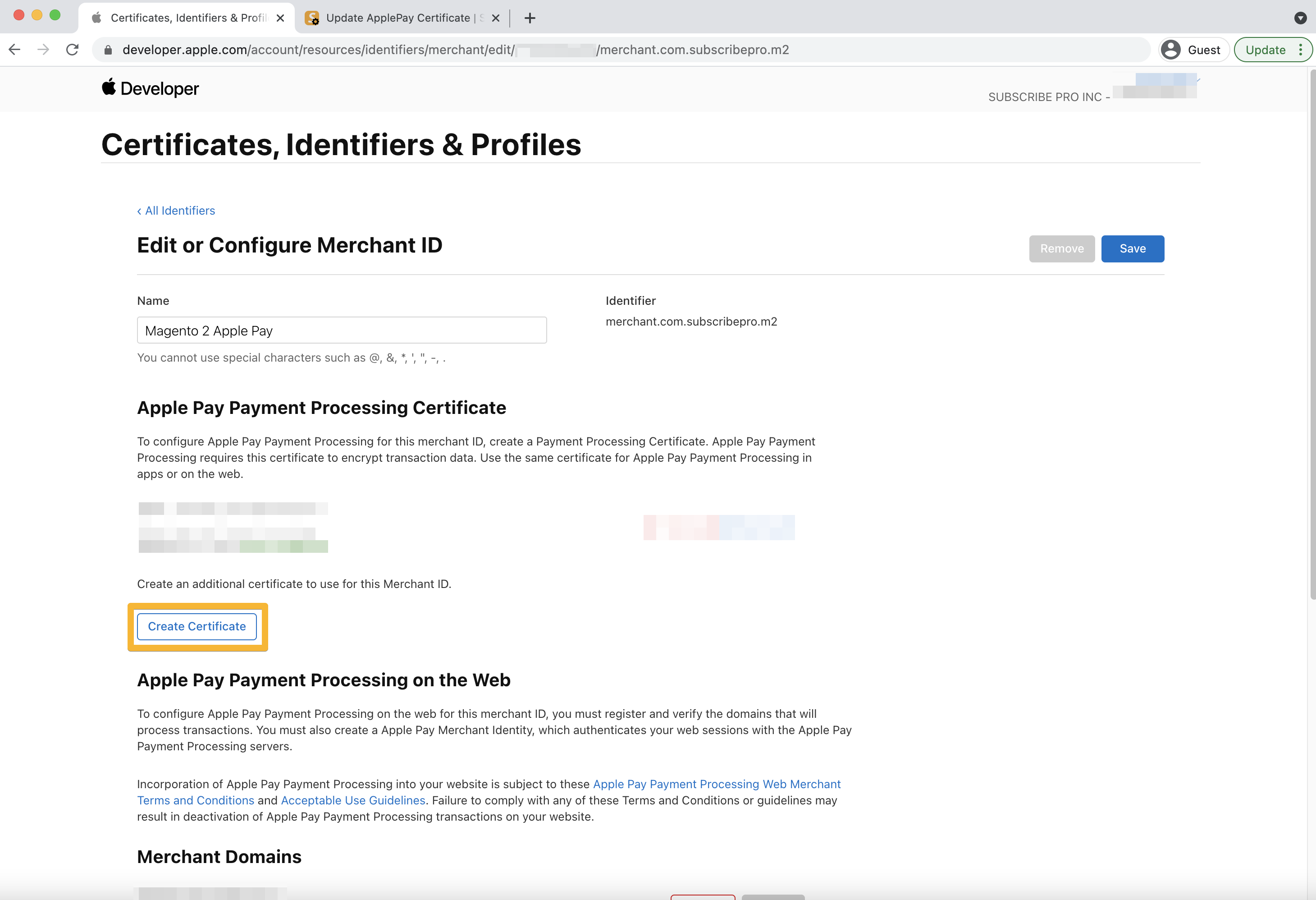
-
Select the appropriate option with regards to payments in China and click Continue.
-
Paste the contents of the CSR field from sub-step 3 above into a new file called
payment-processor.csr. -
Upload the
payment-processor.csrfile and click Continue.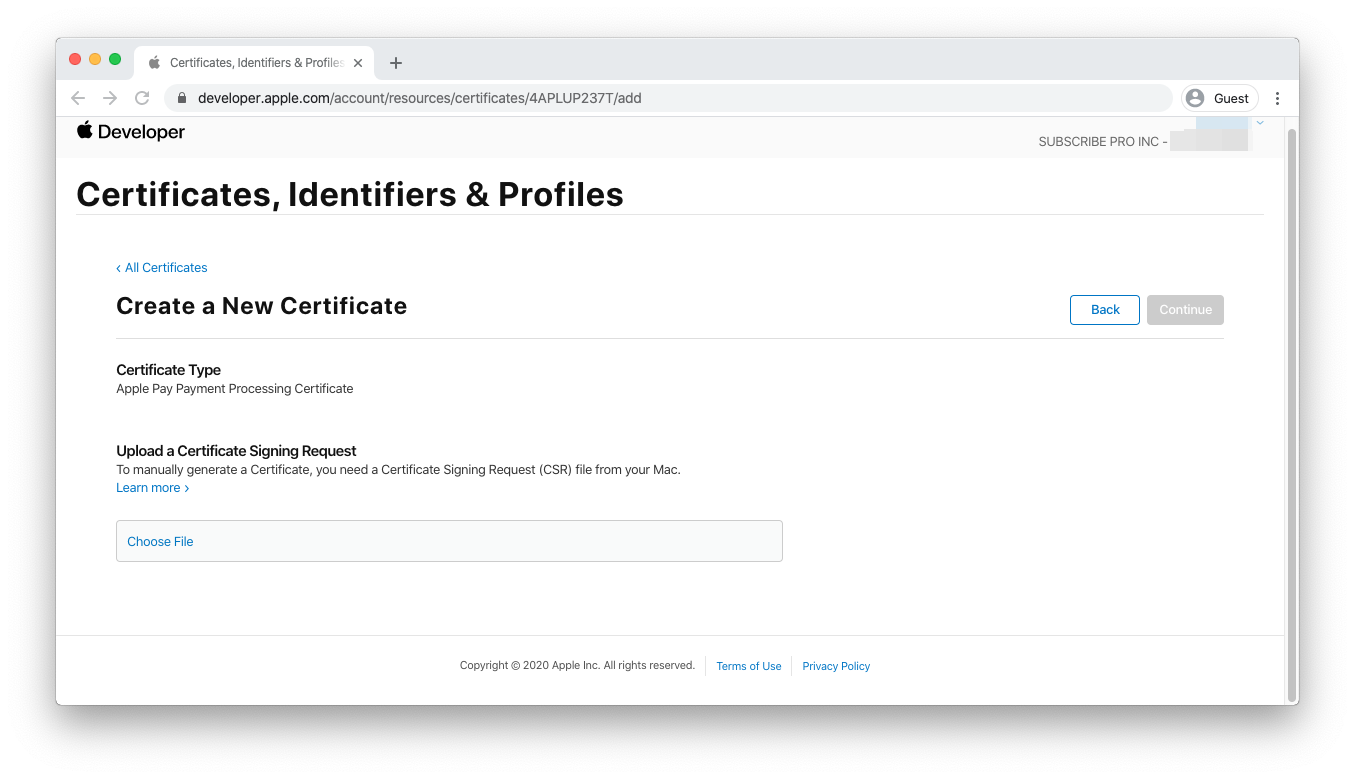
-
Click Download to download a file called
apple_pay.cer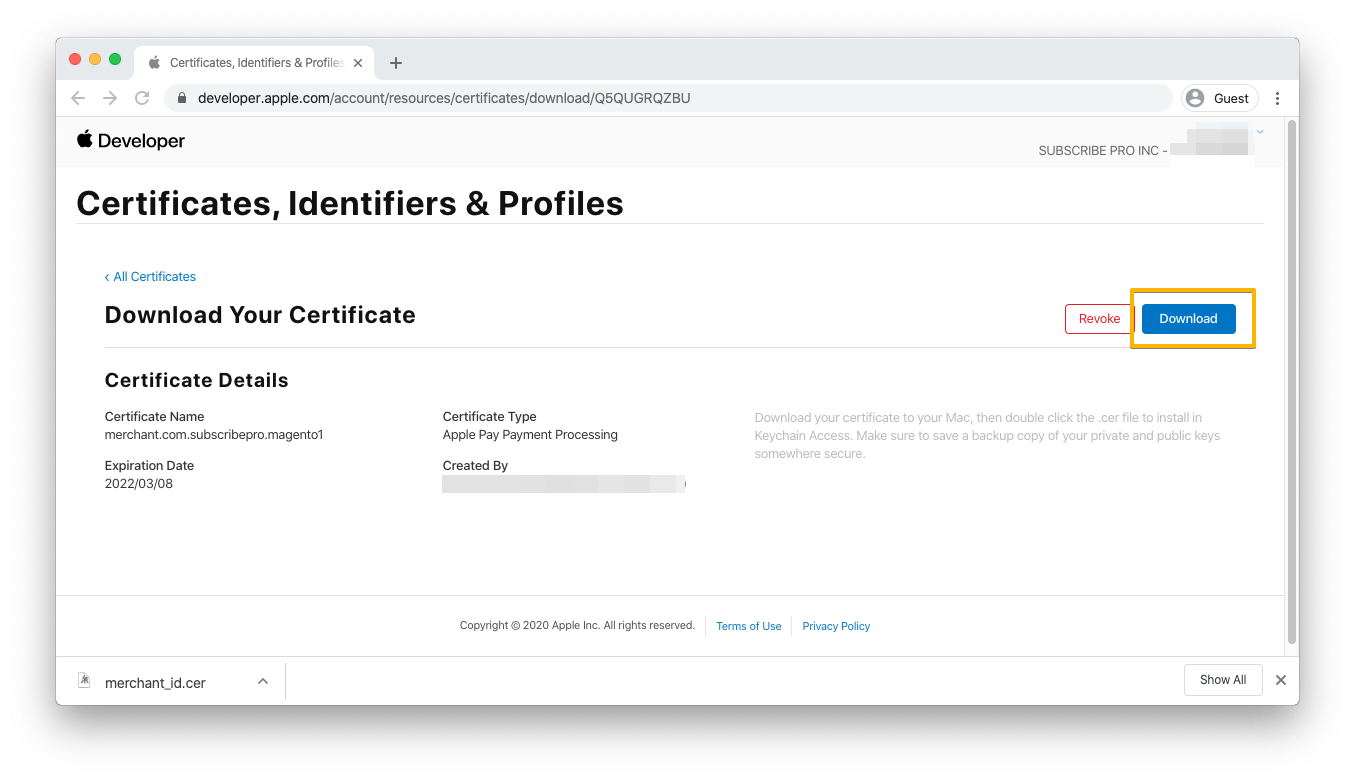
-
You will need to convert the
.cerfile to a.pemfile using the following terminal command:openssl x509 -inform der -in apple_pay.cer -out apple_pay.pem
-
Return to the Subscribe Pro Merchant App. Open the
apple_pay.pemfile and copy the contents. Paste the contents into the Certificate (In PEM format) field and click Save.