Managing a Customer's Address
To create or manage an address for an existing customer in Subscribe Pro, go to Manage > Customers, search for the customer's account and then click on the Edit icon.
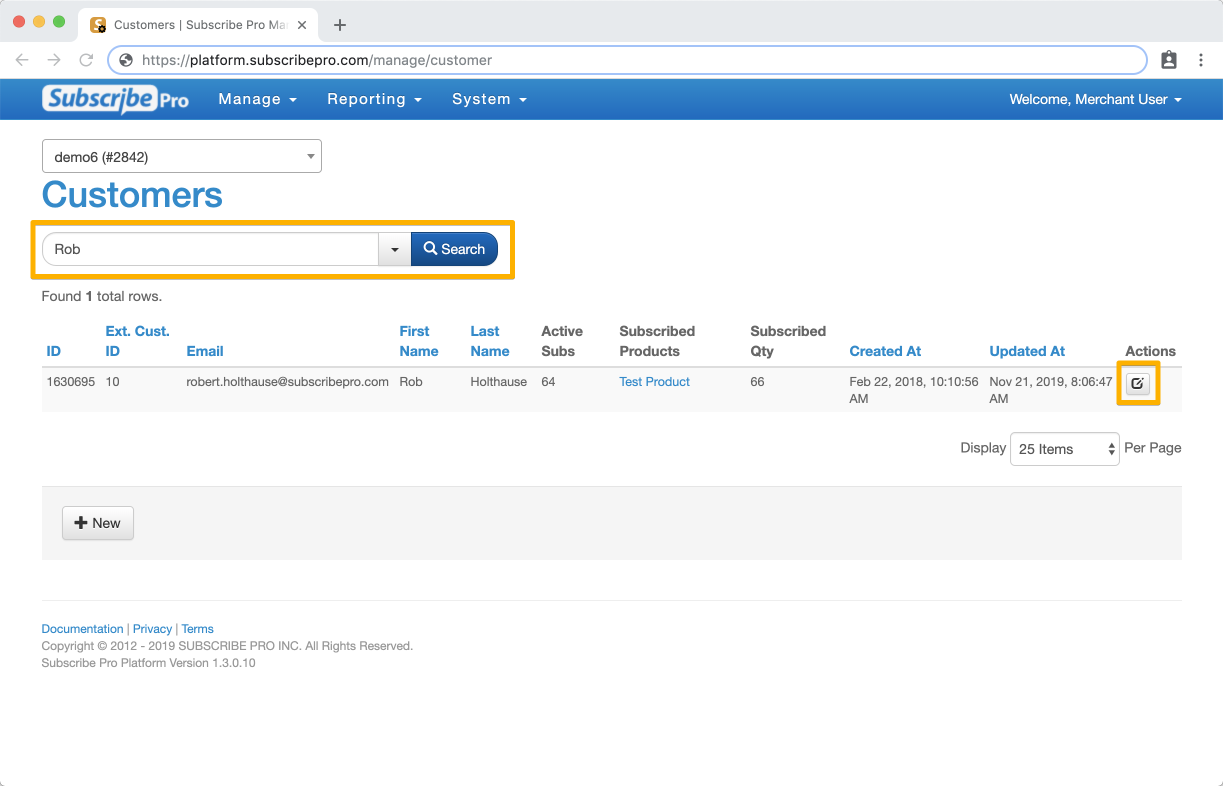
On the right of any existing address, you can select the Edit button to edit the address or the X button to delete the address. At the very bottom of the page there is a "New Address" link you can click create a new address for the customer. Adding a new address will only make the address available in Subscribe Pro.

Edit Details for a New Subscription
Once the Address page is opened, edit the available details with the customer's preferences.
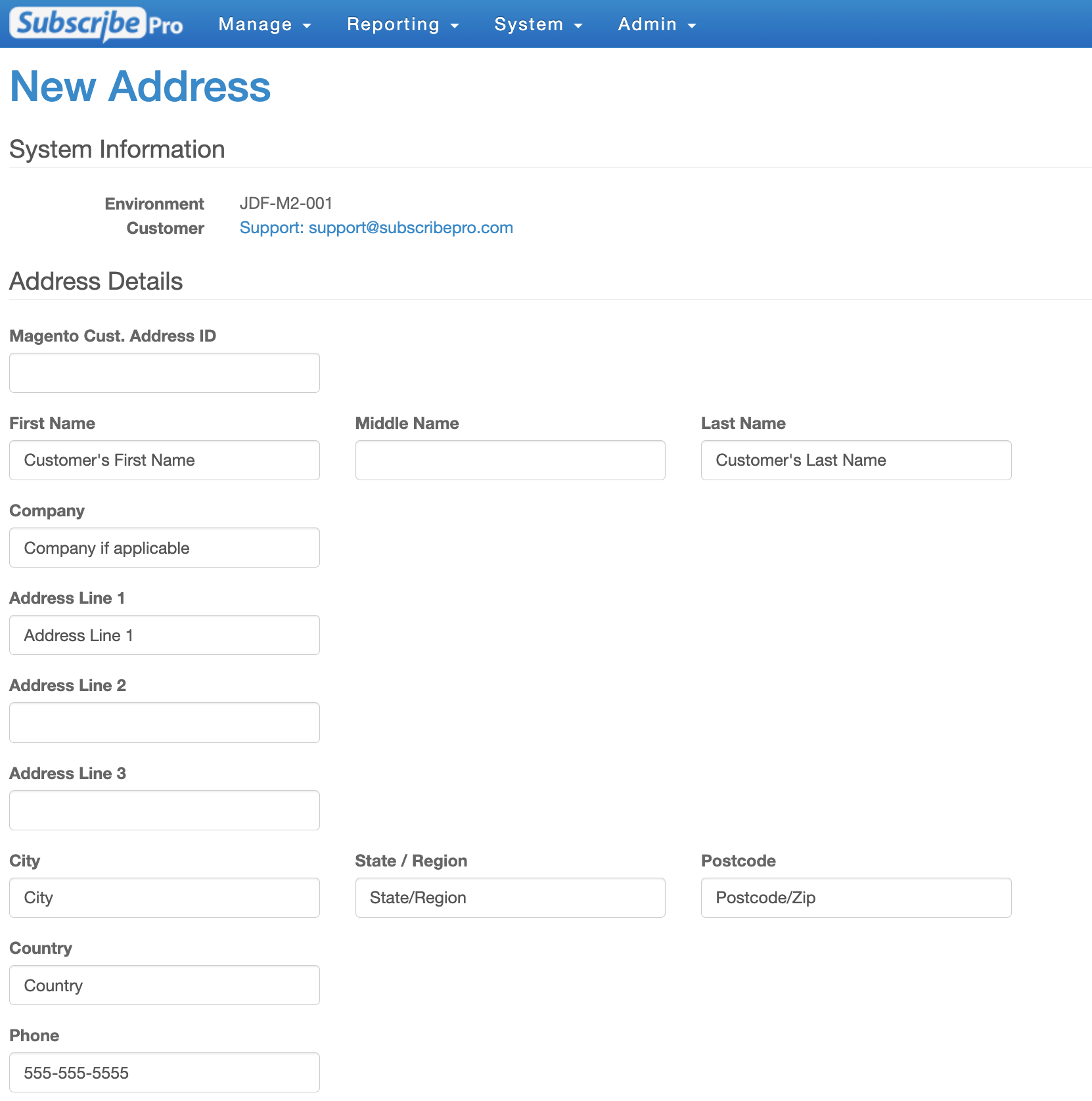
The address screen requires that first name and last name be filled in before being able to save, but there may be some fields required by your eCommerce Platform. These may include those listed below:
-
First Name: The customer's first name. This can be different from the customer name on file.
-
Last Name: The customer's last name. This can be different from the customer name on file.
-
Address Line 1: The customer's street address.
-
City: The city associated with the address.
-
State/Region: The state, province, or other region associated with the address. The format should match the Mercant Provider's requirements (which is normally ISO 2)
-
Postcode: The postal code or zip code associated with the address.
-
Country: The country associated with the address. The format should match the Mercant Provider's requirements (which is normally ISO 2)
-
Phone: The phone number associated with the shipping.
Click Save at the bottom of the page when done.