Retrying Failed Orders
If an automated order attempt was unsuccessful, you may fix the customer's data (for example the billing address) associate with the item. Then you will want Subscribe Pro to reattempt an order for that customer's subscription.
There are multiple ways to trigger Subscribe Pro to place an order for your customer.
Retry Using the Next Order Date
You can manually retry an order for a subscription by changing its Status to Active and its Next Order Date to the date that you want to retry the order. If you change the Next Order Date to the current date and the subscription is Active, the order will be placed by our automatic order generation process within minutes of saving the subscription.
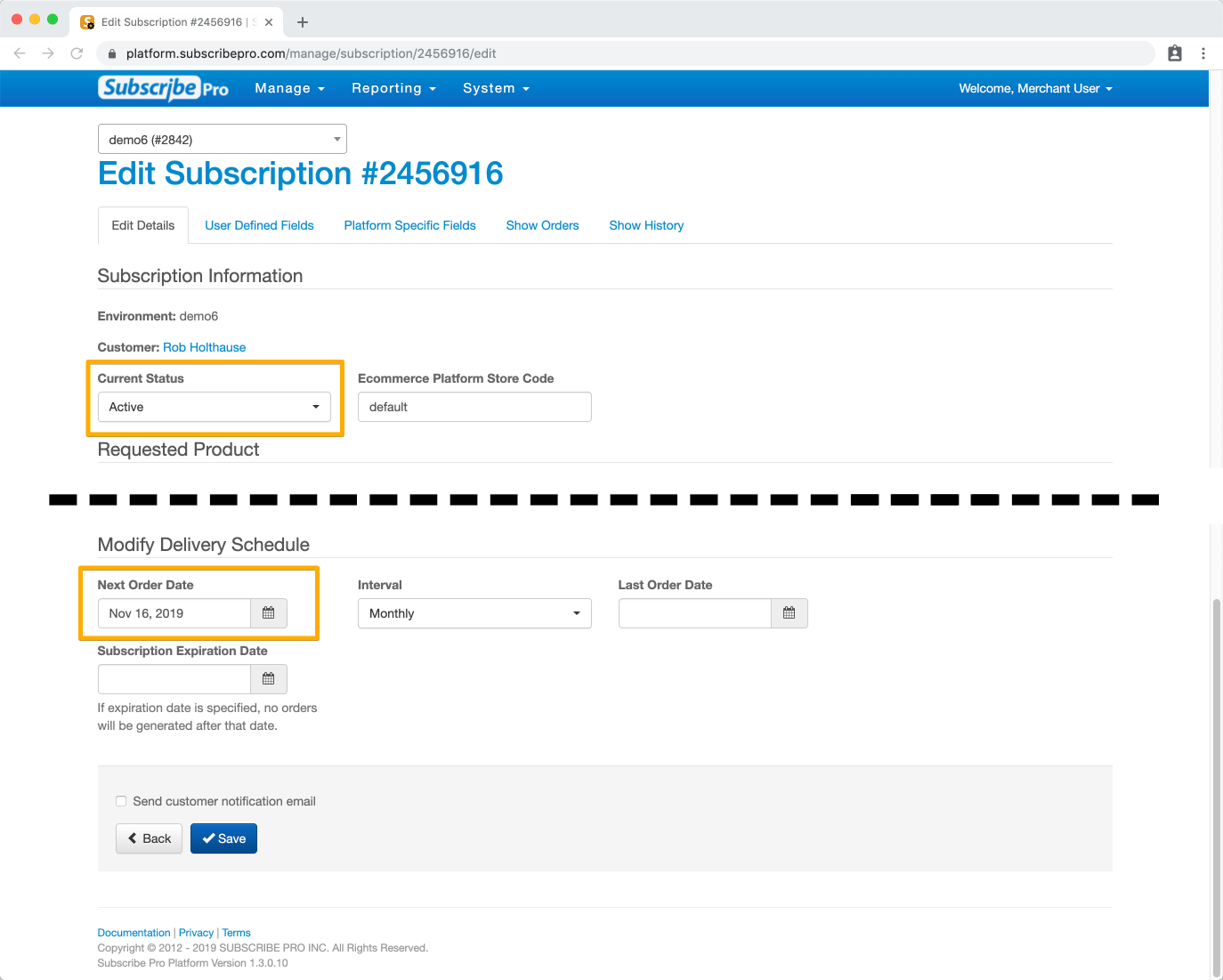
NOTE: If you use this method to restart a subscription that was failed, the subscription's schedule will be changed based on the chosen Next Order Date and Frequency.
Testing
When using this method to test orders, if a subscription has already had a successful order placed on the same day as the Next Order Date, our system will not generate new orders for that subscription that day. You will need to wait until the next calendar day to update the next order date and manually retry the order, or use another method explained below to push the order through.
NOTE:
- Although in this case you will see a message indicating that the order will be fulfilled that same day for any additional retry attempts, the order will not actually be placed.
- Using this method to test will cause the customer to receive an order failure notification email from Subscribe Pro on each unsuccessful attempt if that email type is enabled in your environment configuration.
Retry Directly Using Place Order
When you would like to reattempt a customer's most recent order, you may do so using the Place Order feature in Subscribe Pro. Place Order allow you to keep the customer's subscription schedule on the current cycle, or to alter the schedule as-needed.
Select Subscriptions/Items to Retry
In the subscriptions grid on the Edit Customer page, there is a Place Order button for each of the customer's subscriptions.
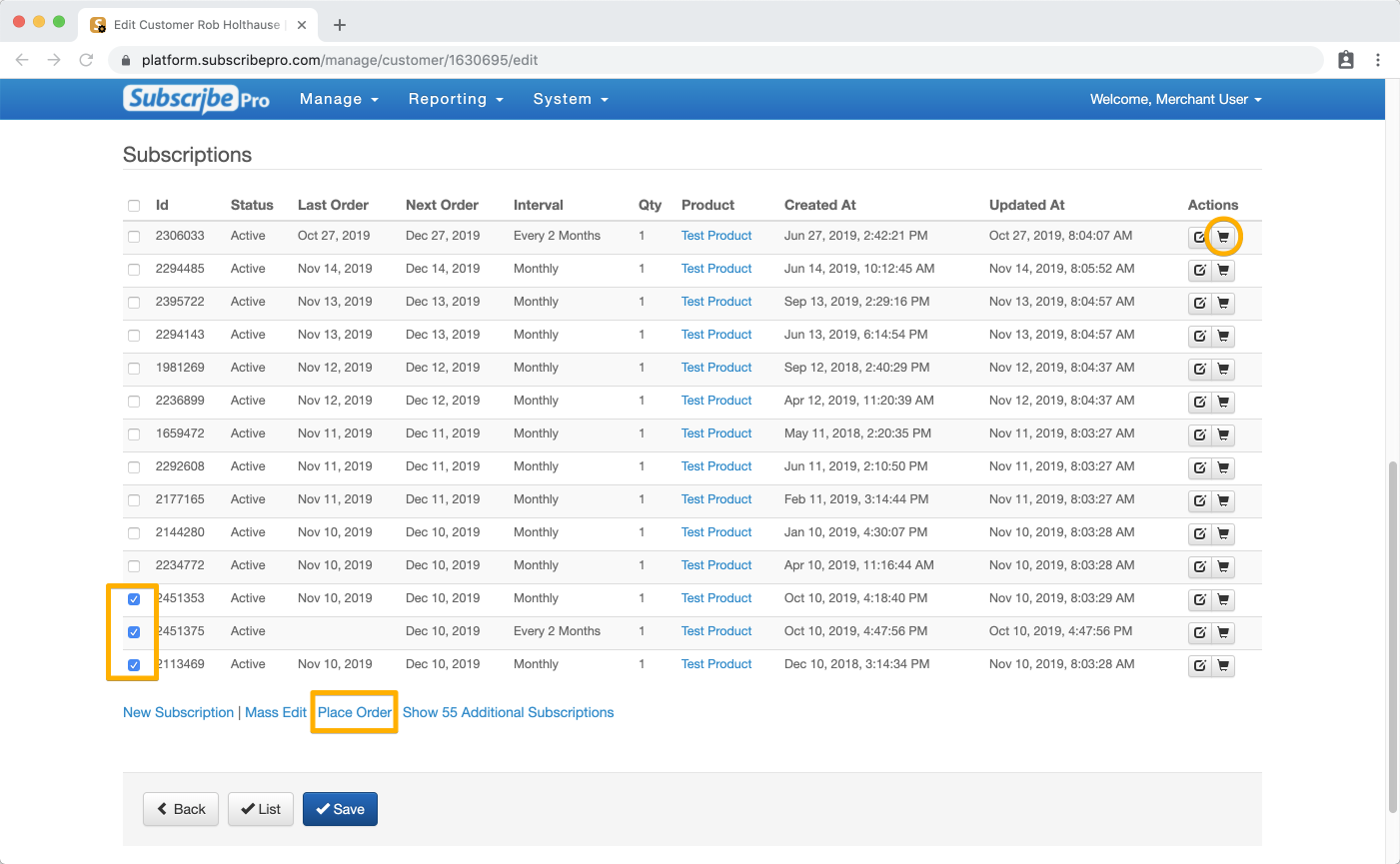
You can include multiple subscriptions in the order by using the check boxes on the left side of the table along with the "Place Order" link below.
Other Ways to Select Items
Note that there are several other locations in the Subscribe Pro Merchant App where you may select one or more subscription items to order/retry.
On the Subscriptions List page, there is a Place Order button on each subscription.
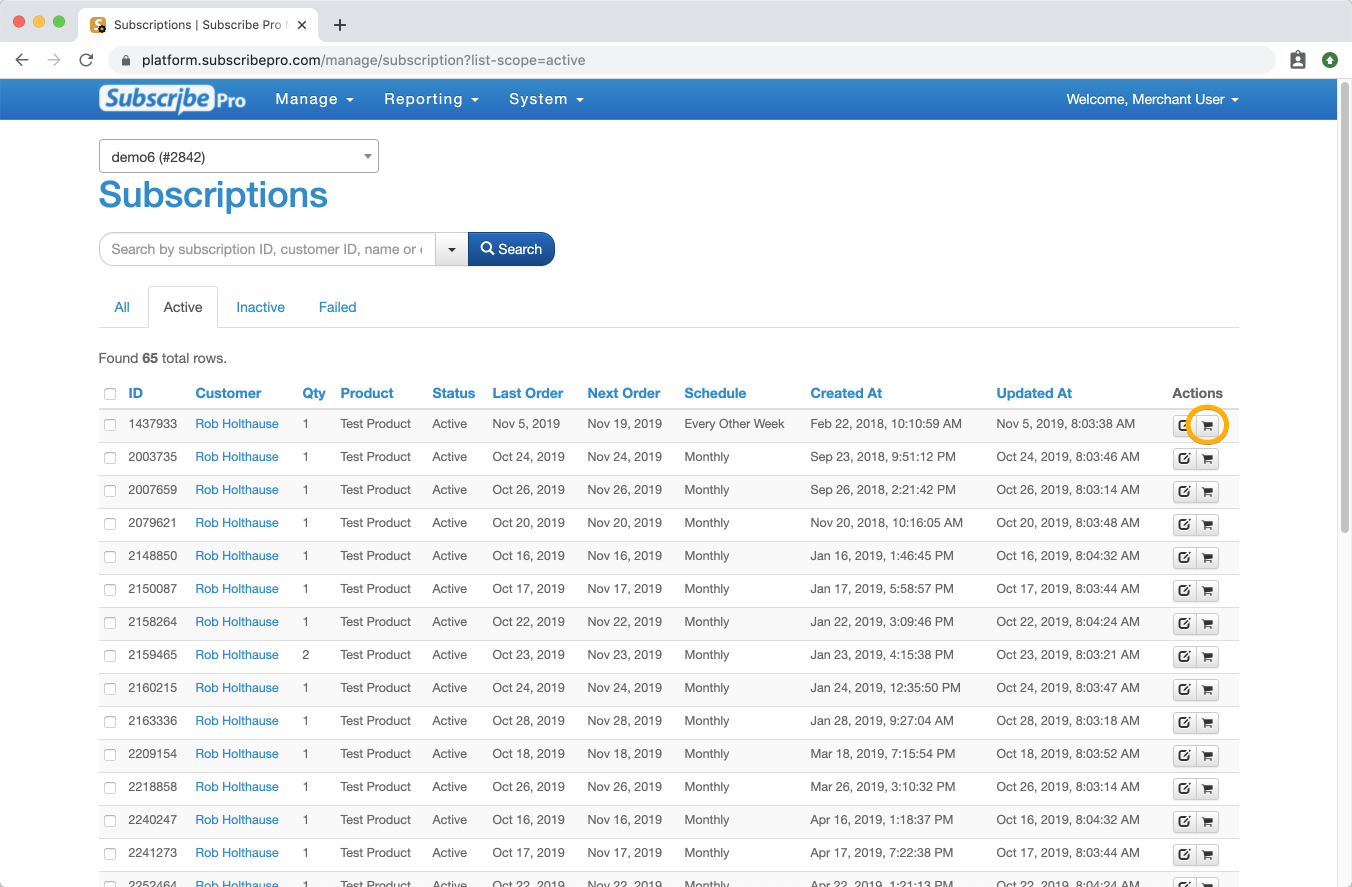
On the Edit Subscription Page, on the Show Orders tab, there is a Place New Order link.
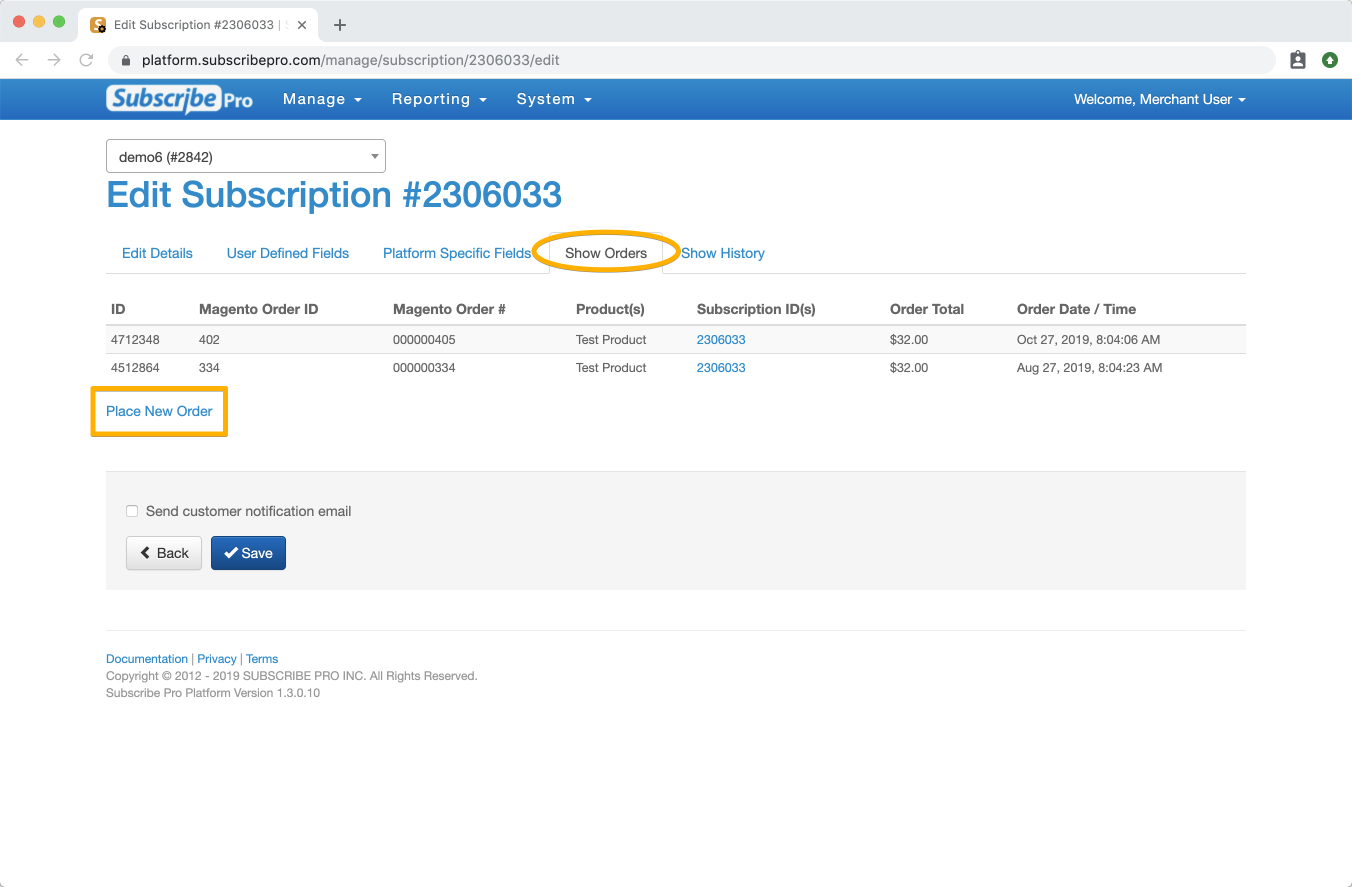
Place the Recurring Order
After selecting items to retry, the Place Order page summarizes the order and any changes that will be made to the subscription after the order is successfully placed.
