Managing a Customer's Payment Methods for SFCC
To edit or create a new payment method for an existing customer in Subscribe Pro, go to Manage > Customers, search for the customer's account and then click on the Edit icon.
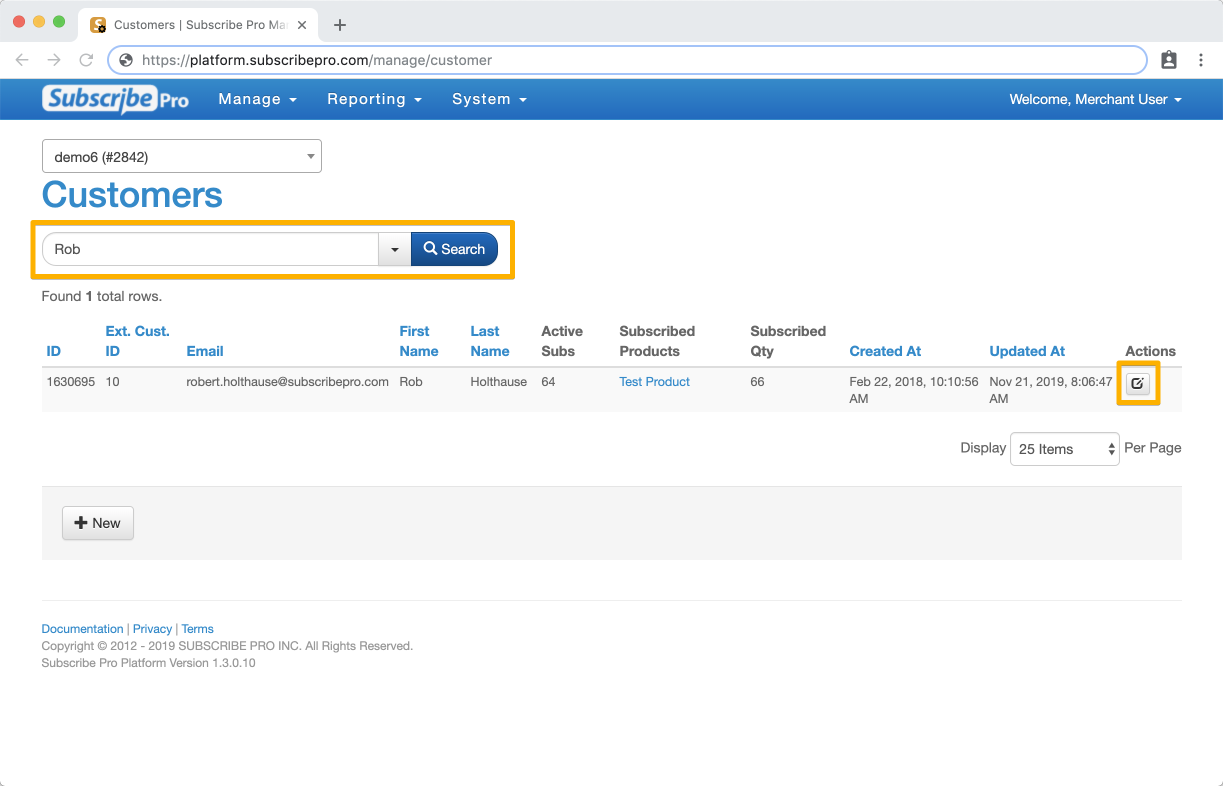
Managing payment methods on a customer can be done through the "Payment Methods" section of the page where an existing payment method can be managed or a new payment method created.
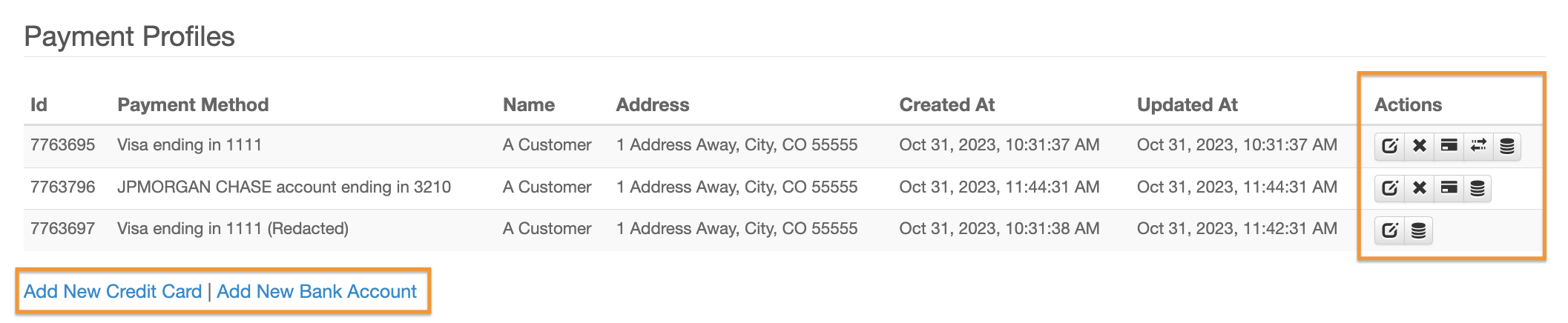
Managing an Existing Payment Method
An existing payment method can be manage with the buttons listed to the right of the payment method. The options available may vary based on the payment method, status of the payment method, and eCommerce connection. When hovering over the button, it'll list a name for the button, these are some of the options you can expect to see:
- Edit: opens the edit screen for the payment method. The card number, card type, bank account, routing number, account type, and account holder are all fields that cannot be edited after the payment method is created
- Internals: opens the JSON details for the payment method
Edit
Some fields on a payment method are editable after the payment methods creation. The fields available vary by payment method type and other settings. Below is a list of all the potential configurable fields:
- Account Updater Mode: this option is only available for environments with Account Updater enabled and allows for the credit card to be opted in or out.
- Month: the expiration month of the credit card on file
- Year: the expiration year of the credit card on file
- Billing Address: the dropdown can be used to select an existing address saved to the customer or a new address can be created following the address prompts below. There are times you may need to Manage a Customer's Address.
The Edit screen also provides a history on the payment methods payment transaction and Account Updater updates where available.
Add New Credit Card
Select "Add New Credit Card" at the bottom of Payment Methods. Once the New Credit Card page is opened, edit the available details with the customer's preferences.
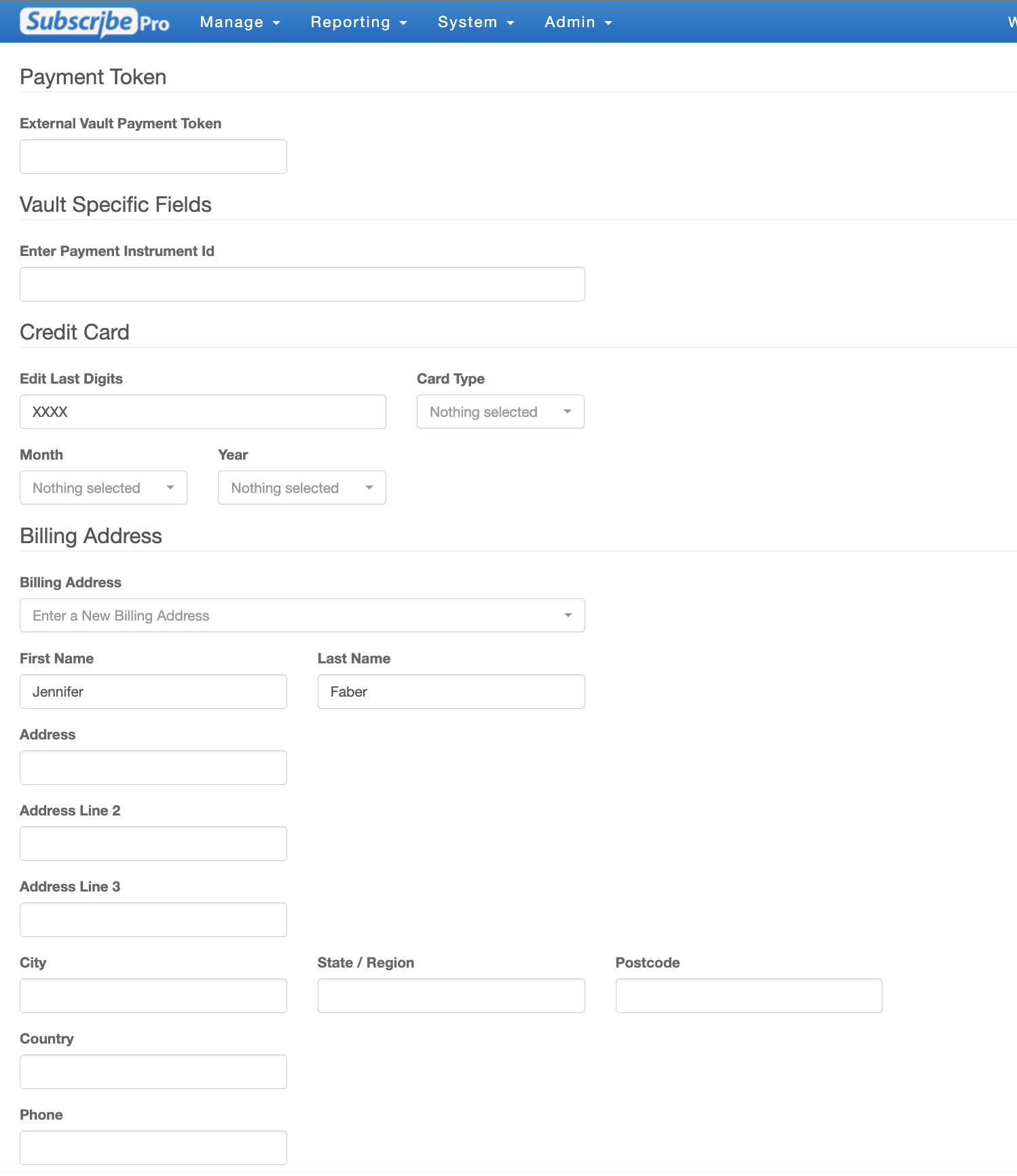
For a new credit card to save properly, key details must be filled out. These include:
-
External Vault Payment Token: the payment methods Payment Token in SFCC
-
Enter Payment Instrument Id: represents any payment instrument stored in the customers profile, such as credit card or bank transfer
-
Edit Last Digits: the last four digits of the card number
-
The Card Type: the payment method's card type
-
Month: the expiration month of the credit card on file
-
Year: the expiration year of the credit card on file
-
Billing Address: the dropdown can be used to select an existing address saved to the customer or a new address can be created following the address prompts below. There are times you may need to Manage a Customer's Address.
Click Save at the bottom of the page when done.
Add New Bank Account
Select "Add New Bank Account" at the bottom of Payment Methods. Once the New Bank Account page is opened, edit the available details with the customer's preferences.
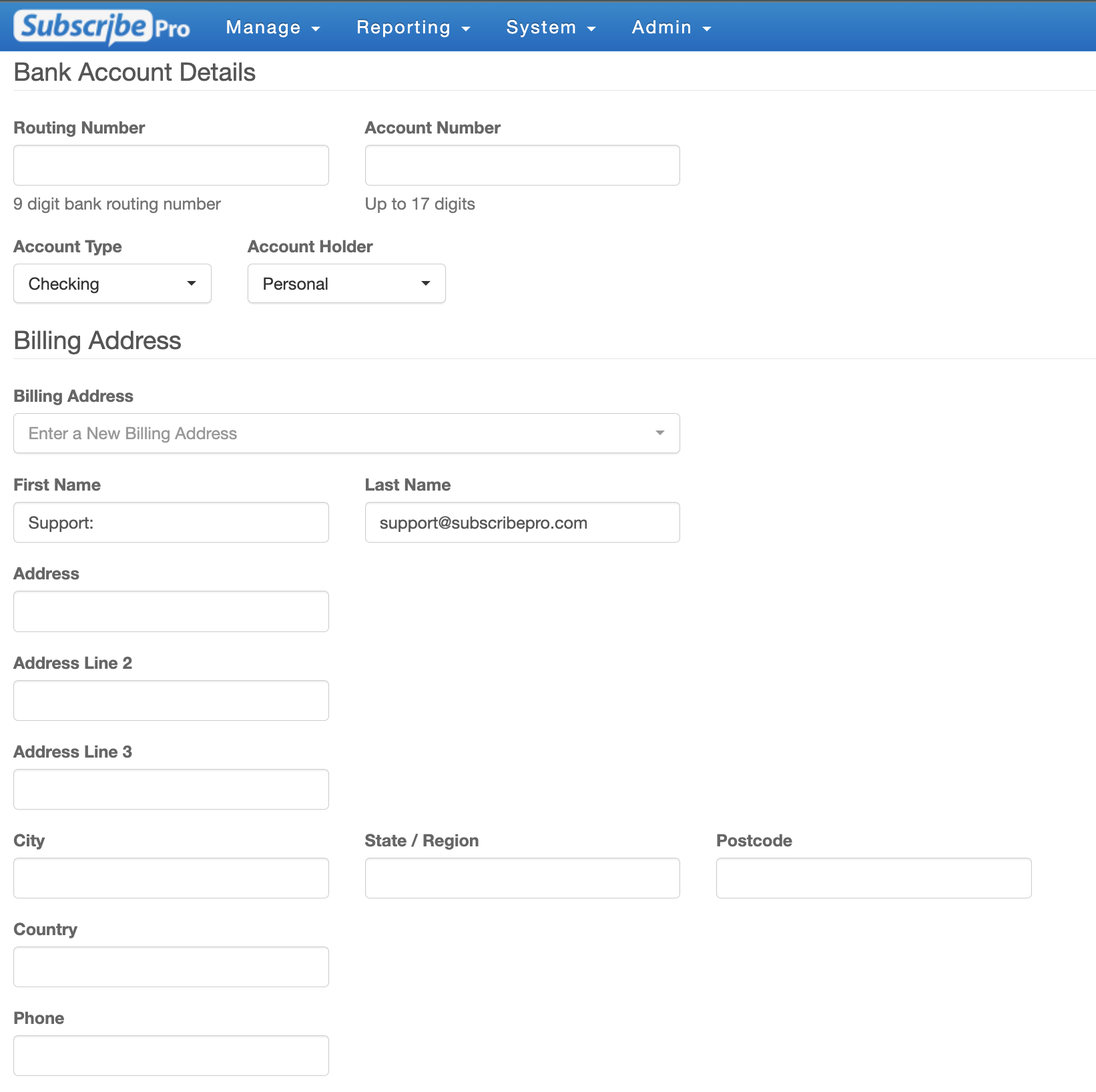
For a new bank account to save properly, key details must be filled out. Some fields have default settings and others require information to be added before saving. These include:
-
External Vault Payment Token: the payment methods Payment Token in SFCC
-
Enter Payment Instrument Id: represents any payment instrument stored in the customers profile, such as credit card or bank transfer
-
Bank: the name of the bank
-
Routing Number: the 9-digit bank routing number
-
Account Number Last 4 Digits: the last for digits of the account number associated with the bank
-
Account Type: to establish if the account is a checking or savings account
-
Account Holder:_ to establish if the account is a personal or business account
-
Billing Address: the dropdown can be used to select an existing address saved to the customer or a new address can be created following the address prompts below. There are times you may need to Manage a Customer's Address.
Click Save at the bottom of the page when done.